0. Make sure you are using the most up to date Chrome browser version
1. Install extension from Chrome App Store https://chrome.google.com/webstore/detail/walmart-chrome-extension/eolgklllkhkgjmldhklmbpkkjfomklff
2. (Optional) Purchase a Walmart Chrome Extension license. This extension has a free trial, so you don’t need to buy if you just want to try it. How to buy.
3. Once installed Chrome extension, you should see the W (Walmart Chrome Extension) icon in the top right corner of your Chrome browser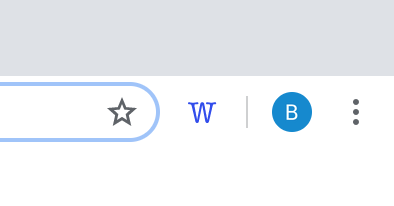
4. Navigate to walmart.com and log in like you usually do.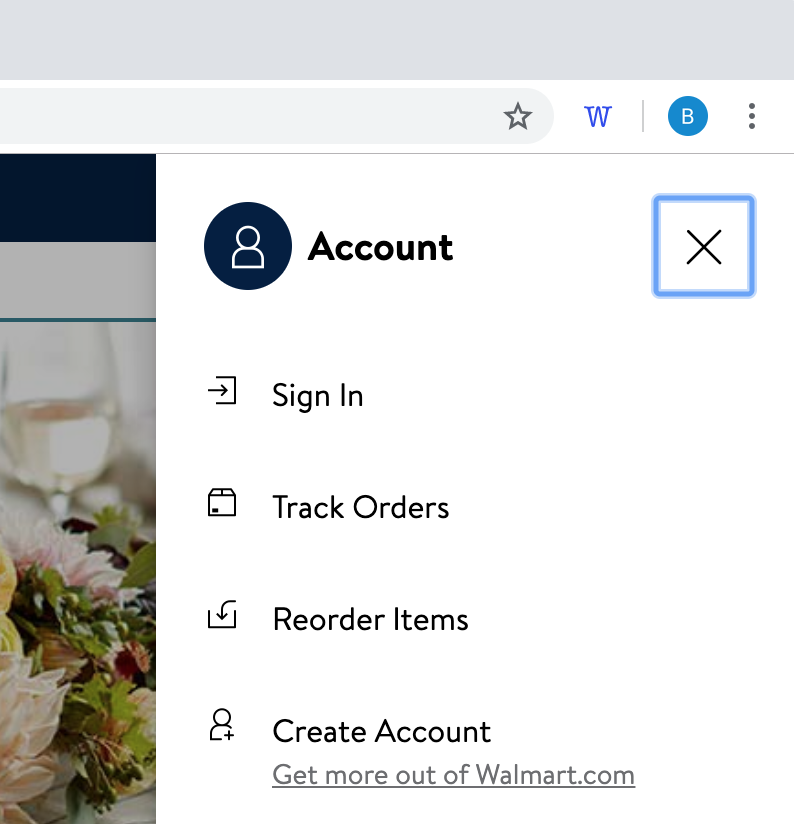
5. Click on the W (Walmart Extension) icon …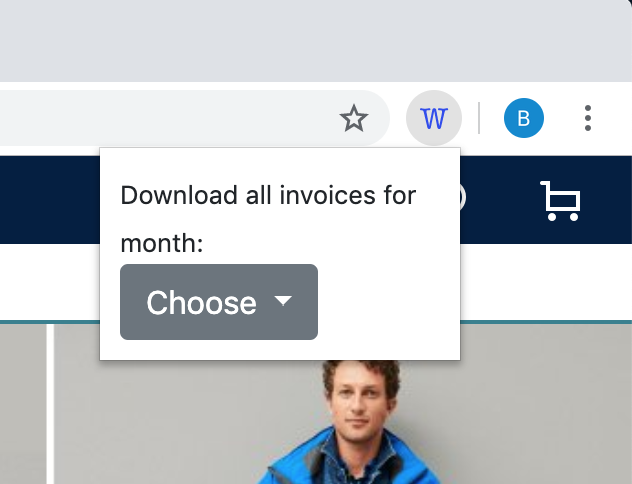
6. …and choose the month you would like to download invoices for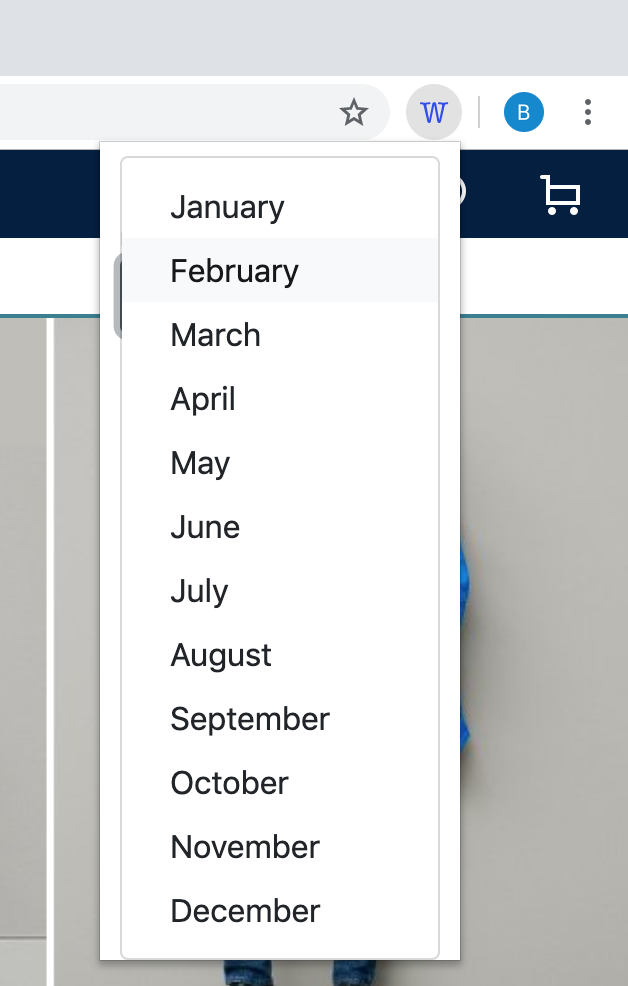
7. First time the settings page will pop up. Just enter your PayPal account email, or if you are using the trial version, just any email.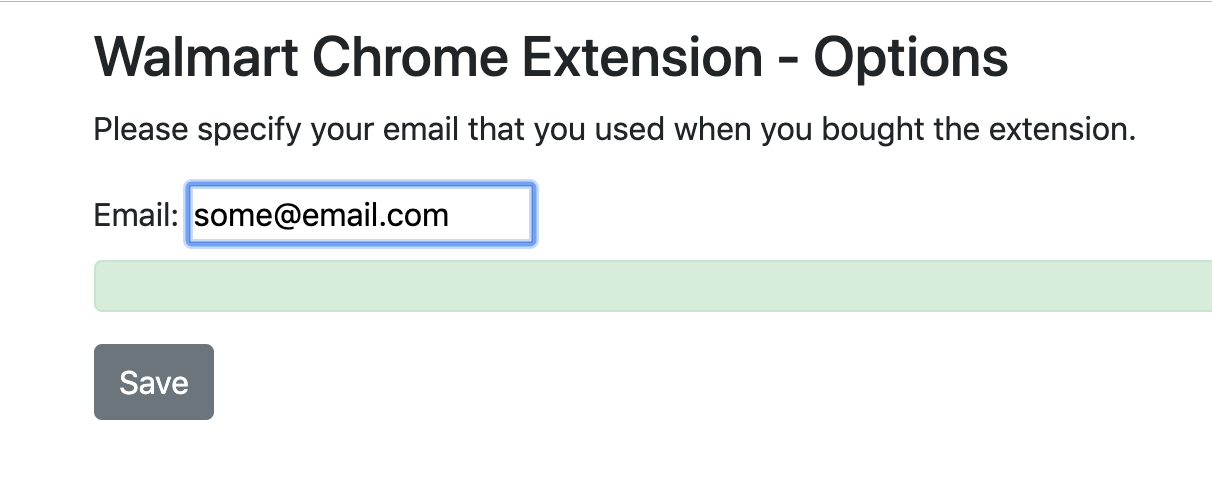
8. Click on the W button and on the month again and wait for the extension to do its job!
Do not close the Walmart tab. Once finished, your invoices should appear in your Downloads folder in 5-60 minutes (depending on the speed of your internet connection and the amount of invoices).
For example, for September 2019 invoices, the following folder structure will be used:
/Downloads/2019/09
9. When you see that the last file downloaded was a CSV file, then Walmart Chrome extension has finished its job.
Tips
- You can keep using other tabs of your browser if you like, but it will slow down the whole process by 10 times. Chrome allocates very little resources to inactive tabs, therefore you may want to open a new dedicated Chrome window (not a tab) for downloading invoices.